ホームページ管理画面へのログイン方法
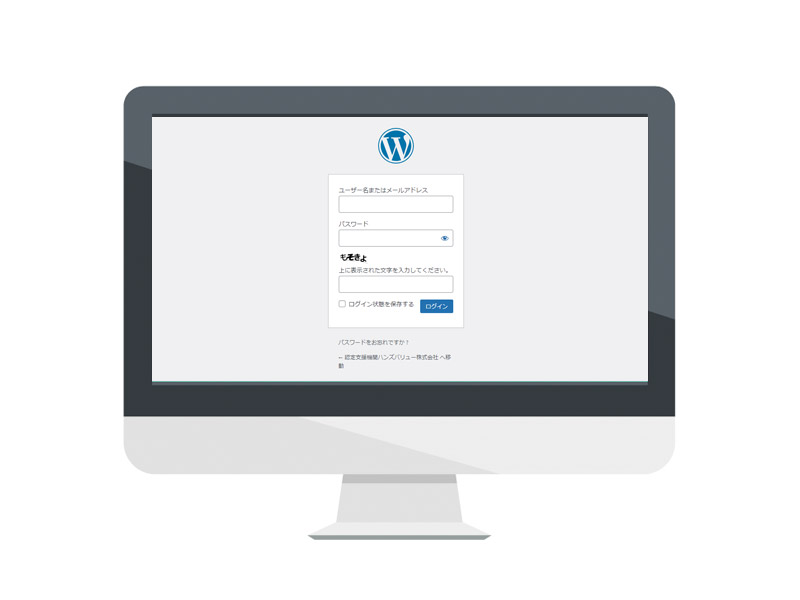
ホームページを修正する際のログイン方法です。
ホームページ公開後に、弊社よりログインIDとパスワードをデータにてお送りいたします。
ログイン情報は機密情報なので、大切に保管ください。
ホームページの修正は、PCで操作をお願いします。
目次
「スタート」メニューから「Google Chrome」を選択する
管理画面へのアクセスは、『GoogleChrome』がおすすめです。
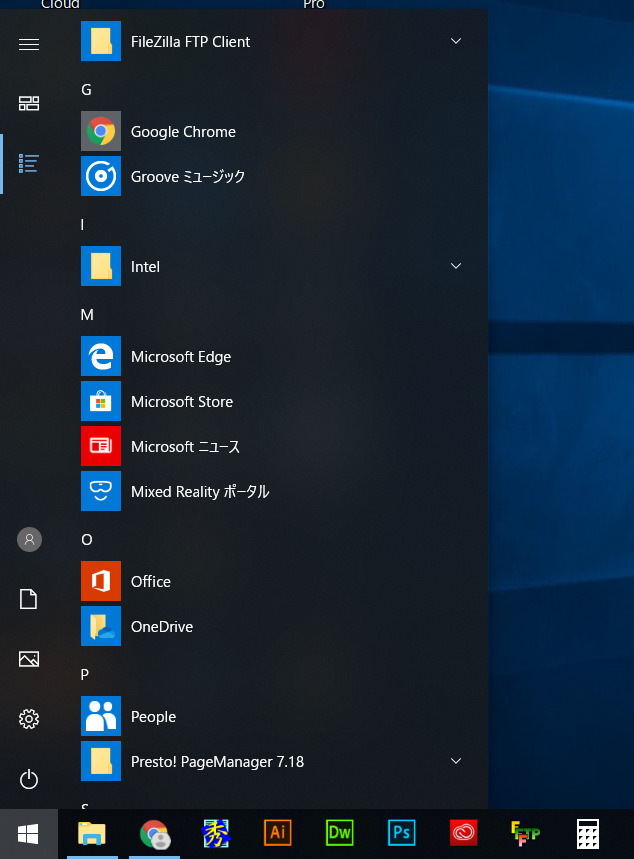
パソコンにGoogle Chromeが入っていない場合
下記からGoogleへアクセスし、インストールを行ってください。
次に「Chromeをダウンロード」ボタンをクリックします。
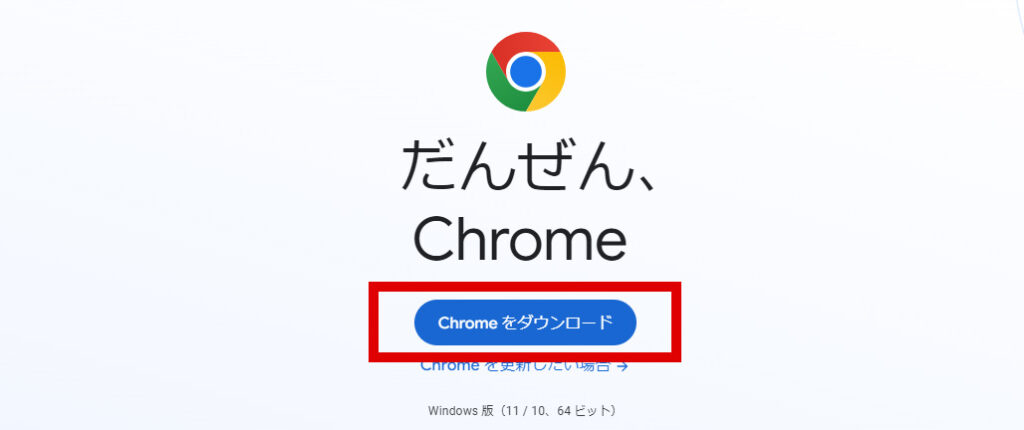
次に「Chromeをダウンロード」ボタンをクリックします。
確認の画面が表示された場合は、[実行] または [保存] をクリックします。
[保存] を選択した場合、インストールを開始するには次のいずれかを行います。
・ダウンロードしたファイルをダブルクリックします。
・[ファイルを開く] をクリックします。
「このアプリがデバイスに変更を加えることを許可しますか?」というメッセージが表示されたら、[はい] をクリックすると、Chromeが起動します。
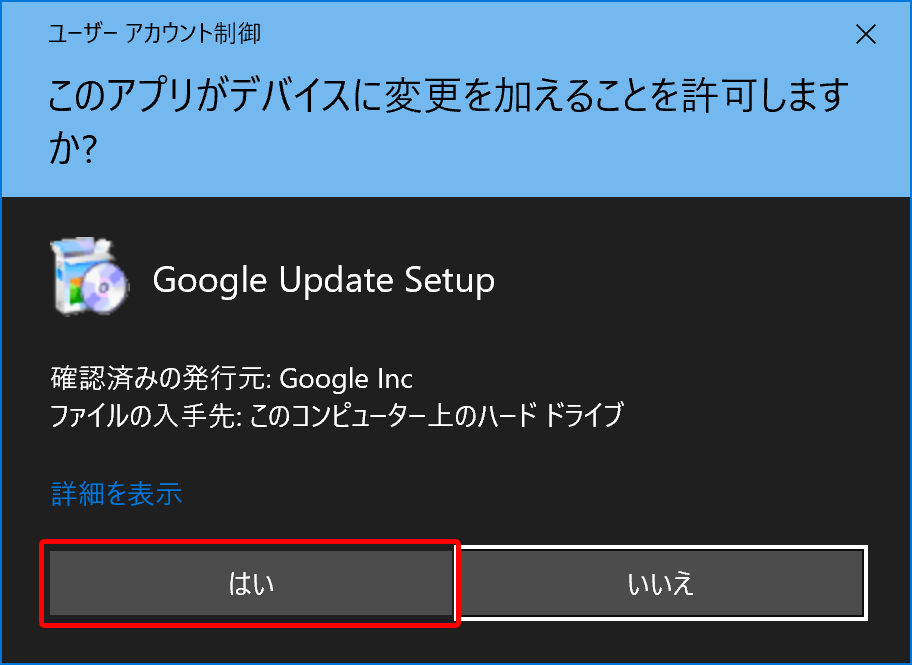
アドレスバーにログインURLを入力する
PDFデータまたは書類にてお渡ししている、下記のようなログインアドレスを「アドレスバー」に入力してください。
https://お客様のドメイン.com/wp-xxx/login_00000
- 「お気に入り」に登録すると次回以降、アクセスするときに入力せずにすみます。
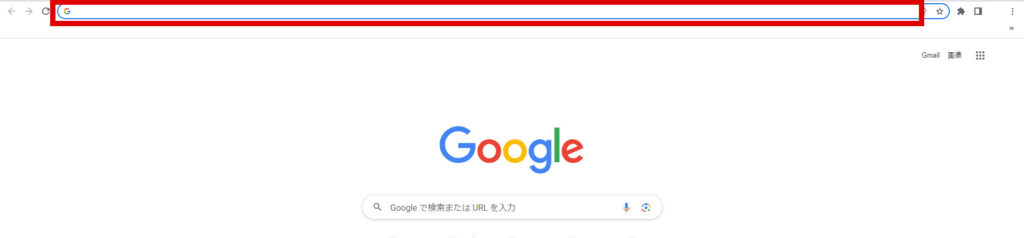
管理画面にログインする
PDFデータまたは書類にてお渡ししている、「ユーザー名」と「パスワード」を入力し、「ログイン情報を記録する」にチェックを入れ、ログインしてください。
ユーザー名 :お渡ししている内容
パスワード : お渡ししている内容
ひらがな認証:表示通りに入力してください
パスワード : お渡ししている内容
ひらがな認証:表示通りに入力してください
- 3回以上ユーザー名またはパスワードを間違えますと一定時間ログインできなくなりますのでご注意ください。
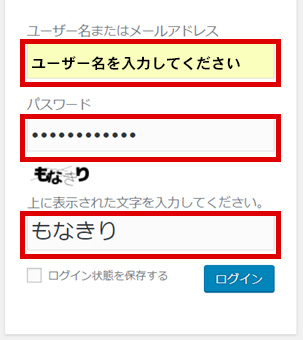
管理画面へアクセス後、ページの修正等に進むことができます。
カレンダー
| 月 | 火 | 水 | 木 | 金 | 土 | 日 |
|---|---|---|---|---|---|---|
| 1 | 2 | 3 | 4 | |||
| 5 | 6 | 7 | 8 | 9 | 10 | 11 |
| 12 | 13 | 14 | 15 | 16 | 17 | 18 |
| 19 | 20 | 21 | 22 | 23 | 24 | 25 |
| 26 | 27 | 28 | 29 | 30 | 31 | |