ホームページ更新方法
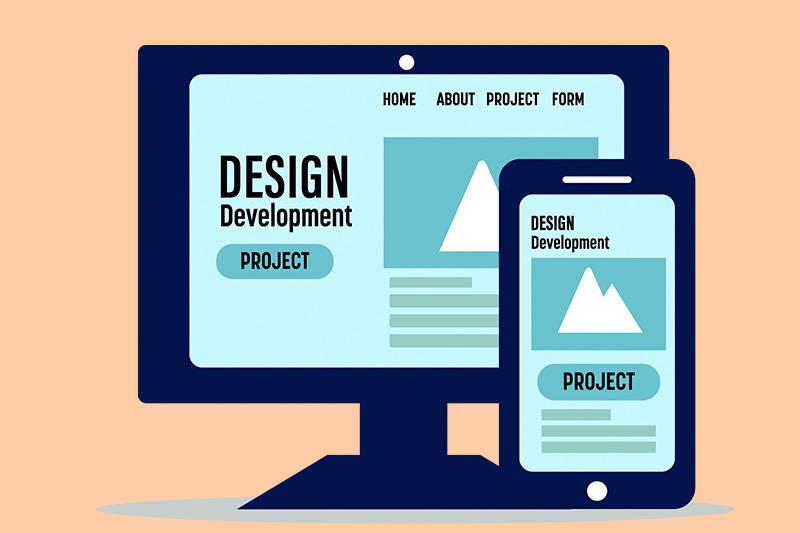
ホームページの簡単な文字修正、画像差し替えなど基本の操作説明になります。
管理画面にログインした上で操作してください。
ホームページの修正は、PCで操作をお願いします。
関連記事
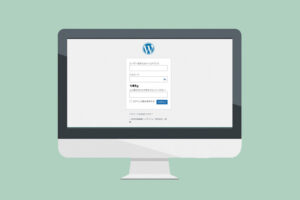
ホームページ管理画面へのログイン方法
ホームページ管理画面へのログイン方法 ホームページを修正する際のログイン方法です。ホームページ公開後に、弊社よりログインIDとパスワードをデータにてお送りいたします。ログイン情報は機密情報なので、大切に保管ください。 ホ
目次
ダッシュボードから[ページ]を開く
[ページ]または[固定ページ]ボタンをクリックします。
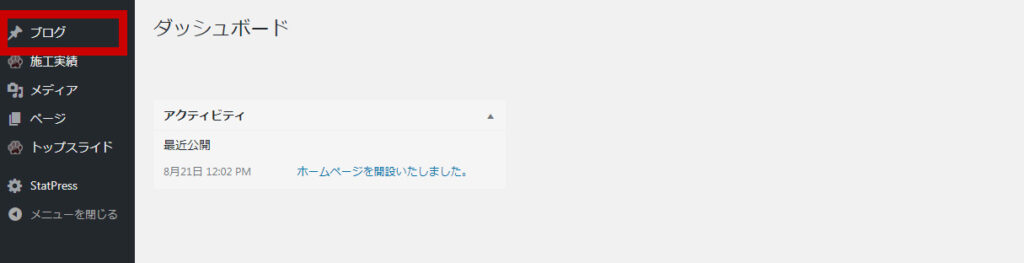
- ブログ記事を変更したいときは、[ブログ]をクリックします。詳しくは、下記マニュアルをご覧下さい。
関連記事
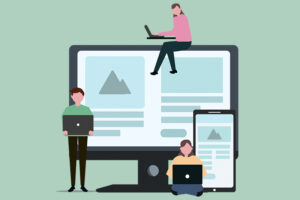
ブログ投稿手順(Elementorで編集の場合)
ブログ投稿手順(Elementorで編集の場合) ホームページでお知らせやブログを投稿する手順です。管理画面にログインした上で操作してください。 関連記事 目次 ダッシュボードから[ブログ]を開く [ブログ]ボタンをクリ
編集したいページのタイトルをクリックする
ホームページに掲載している各ページが表示されます。
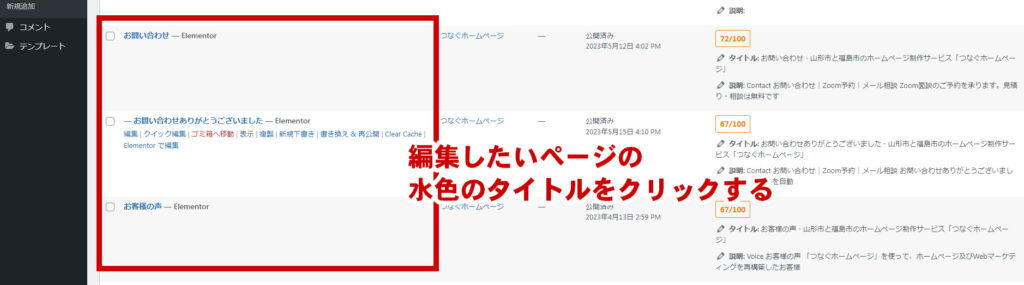
ページを編集する
編集するページの[Elementorで編集]をクリックし、内容の修正に進みます。
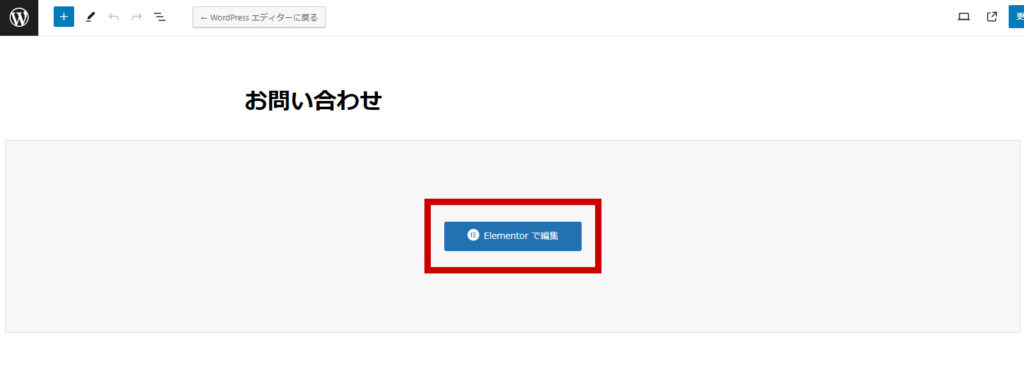
基本操作

セクション
ページ内の大きな段落のことをいいます。
カラム
セクションの中に入る要素は「カラム」といいます。各カラムの中には文章や画像といった要素(ウィジェット)を入れることができます。(1カラムも可能です)
インナーセクション
セクションのカラム内で、更にカラム分けをする際にインナーセクションを使用します。
ウィジェット
文章、画像、見出しといった単体の要素のことをいいます。
- セクションはカラムの入れ物で、カラムはウィジェットの入れ物のイメージです。
セクションの配置を移動する場合は、枠外の「・・・」アイコンを任意の場所までドラッグします。
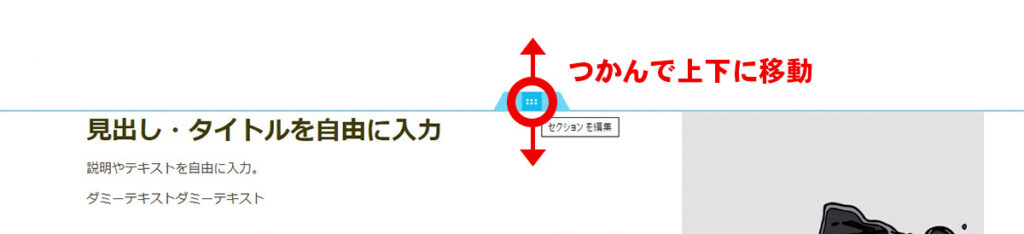
青いラインが入ったところでマウスを離すと、その場所に配置されます。
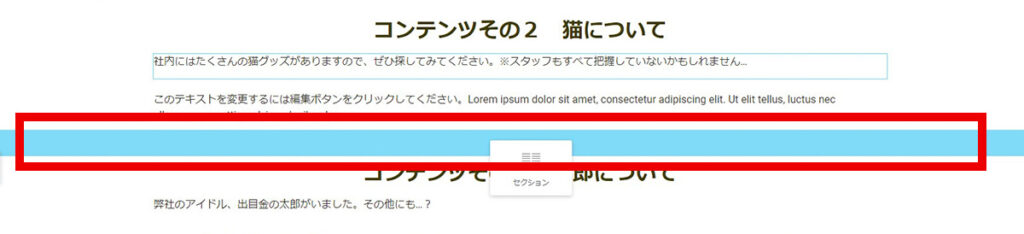
また、大カラムの中には、さらに小さな箱「インナーセクション」を入れることが可能です。
インナーセクションで分割された小カラムの「+」の中に、各要素(ウィジェット)を挿入します。
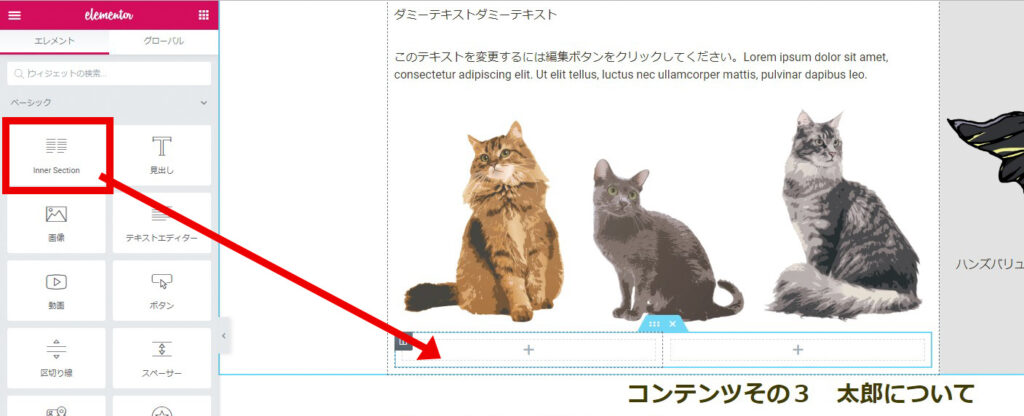
・カラムを編集するときは、枠左上の◫アイコンを右クリックで編集します。
各要素(ウィジェット)を編集するときは、右上に表示される鉛筆アイコンを右クリックすると編集が可能です。
・カラムを移動するときは、左上の◫アイコンをドラッグして任意の場所まで移動させます。このとき、点線で表示された箇所に配置されます。
・ウィジェットを移動するときは、右上の鉛筆マークをドラッグして任意の場所まで移動させます。このとき、青いライン上でマウスを離すと、その場所に配置されます。
・カラムを編集するときは、枠左上のアイコンを右クリックで編集します。
各要素(ウィジェット)を編集するときは、右上に表示される鉛筆アイコンを右クリックすると編集が可能です。
・カラムを移動するときは、左上のアイコンをドラッグして任意の場所まで移動させます。このとき、点線で表示された箇所に配置されます。
・ウィジェットを移動するときは、右上の鉛筆マークをドラッグして任意の場所まで移動させます。このとき、青いライン上でマウスを離すと、その場所に配置されます。
応用編
カラム数を増やしたい時
三分割以上にする場合、「+」にマウスをかざし、左上に表示されるアイコンを右クリックし、「複製」または「新しいカラムの追加」で増やすことができます。
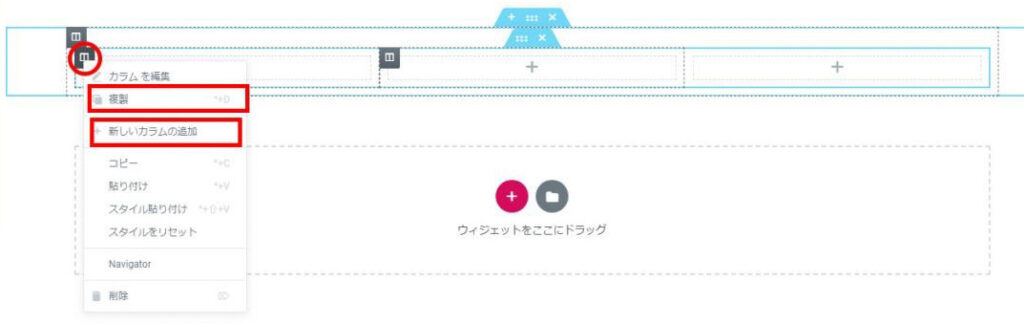
画像挿入方法
画面左側の「画像」ウィジェットを任意の場所にドラッグします。
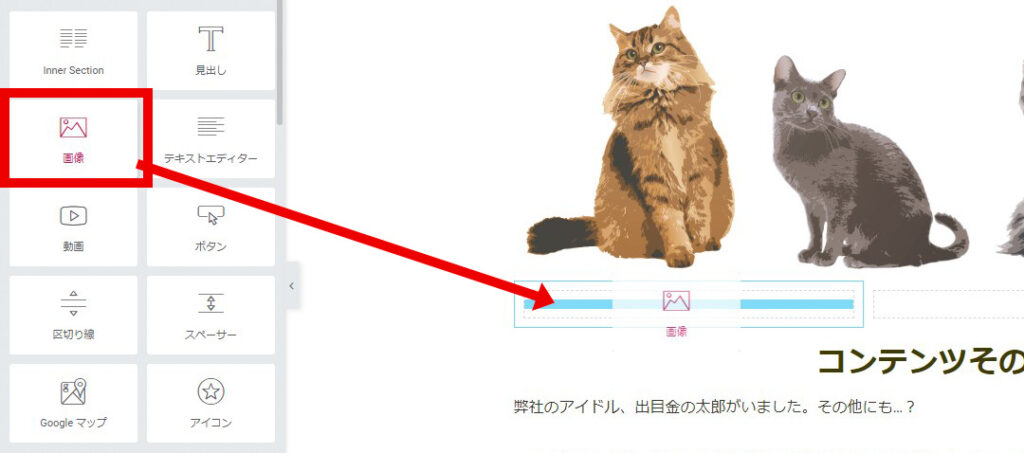
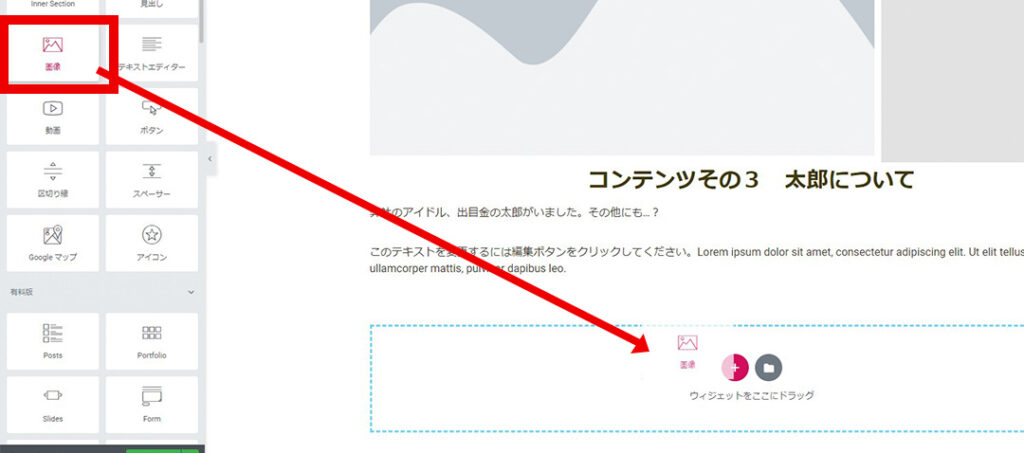
画面左側に表示された画像選択をクリックし、チェックを付けて画像を選択します。
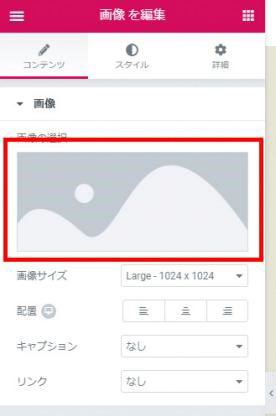
選択したら、右下のメディアの挿入をクリックし完了です。
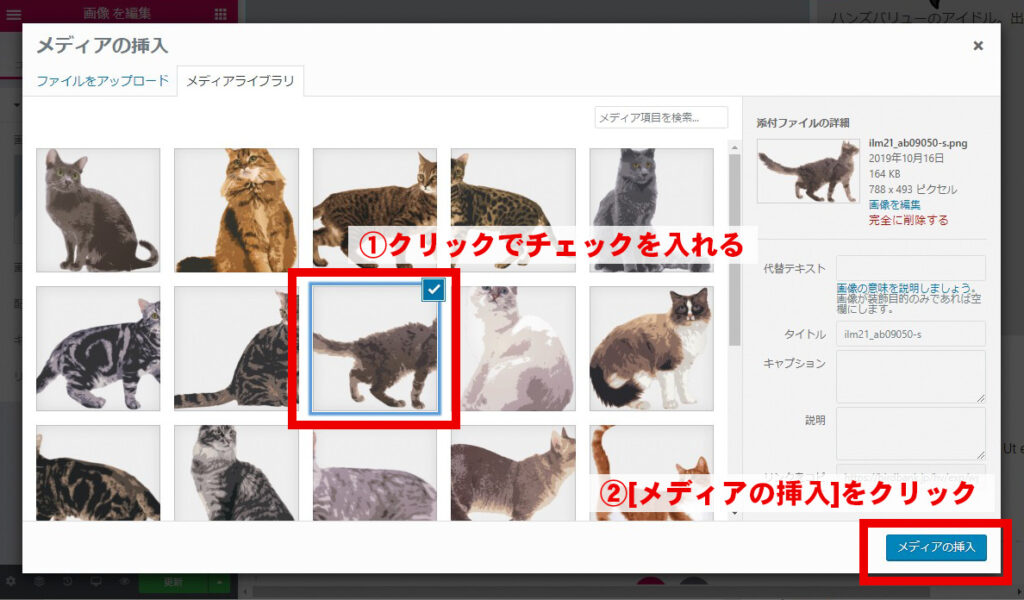
画像をアップロードする方法
画像挿入と同じように進めていき、画像を選択するときに上部の[ファイルをアップロード]をクリックします。
ファイルを選択をクリックし、使用したい画像が保存されているフォルダを開き画像を選択します。「開く」をクリックし、右下の「メディアの挿入」をクリックで完了です。
- または、写真を「アップロードするファイルをドロップ」へドラッグ・アンド・ドロップすることで、アップロード可能です。
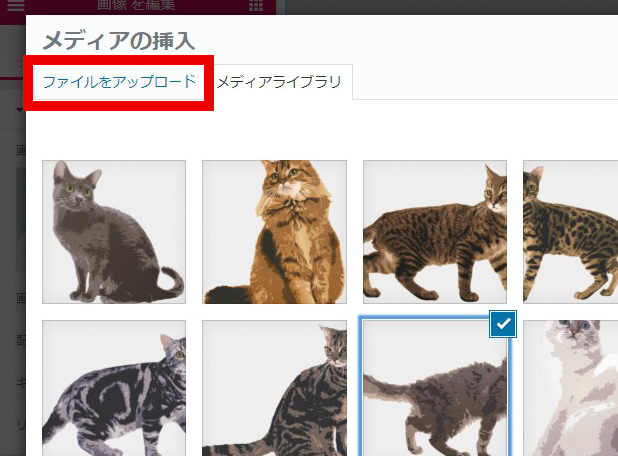
見出し挿入方法
画面左側の「見出し」を任意の場所にドラッグします。
画面左側のタイトルの下の「ここに見出しテキストを追加」の欄に見出しの文字を入力したら完了です。その他様々なカスタマイズが可能です。
詳しくはこちらをご参考ください。
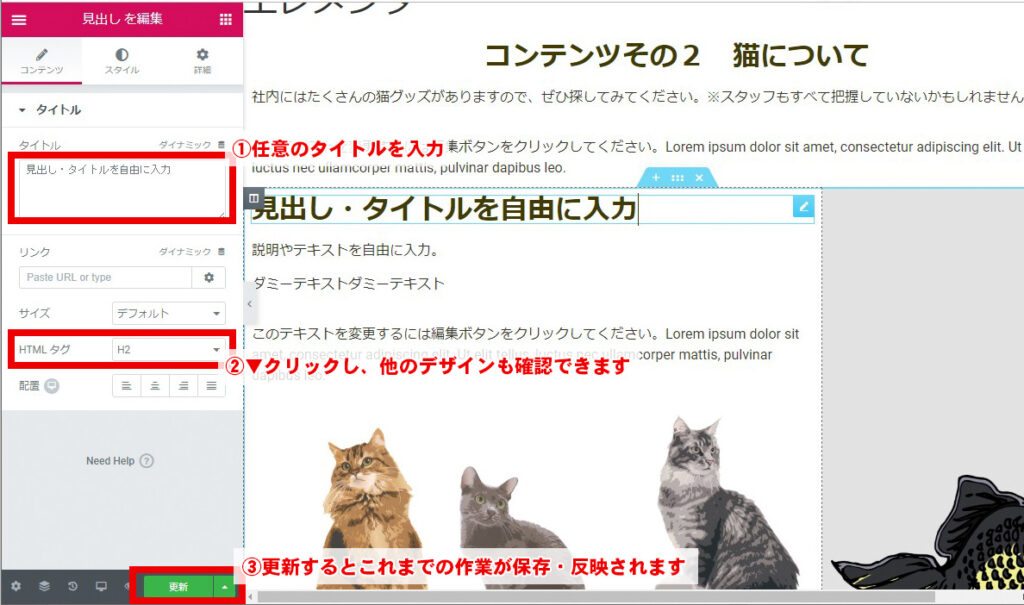
見出し挿入方法
画面左側のテキストエディターを任意の場所にドラッグします。その他様々なカスタマイズが可能です。
詳しくはこちらをご参考ください。
画面左側の「このテキストを変更するには編集ボタンをクリックしてください」の欄に文章を入力したら完了です。
分割方法
画面左側のinner sectionを任意の場所にドラッグします。
+が2つ表示され、一行が二分割されます。「+」の部分に「画像」や「テキストエディター」などをドラッグし、上記で説明した方法で画像や文章を挿入することが可能です。
- この「+」中に各ウィジェットを入れます。


コピーの方法
同じものを使用したい時は、コピーする項目の上で右クリックし「コピー」をクリックします。貼り付けたい任意の場所の上で右クリックし、
「貼り付け」で完了です。
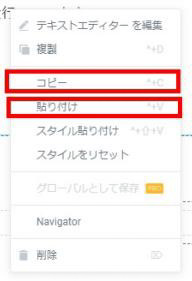
内容は変えずに、設定した色やスタイルをコピーしたい場合
コピーしたい要素を右クリックし、[コピー]し、任意の要素の上で右クリックし[スタイルを貼り付け]をクリックします。すると、コンテンツはそのままに、「スタイル」や「詳細」で設定した部分のみがコピーされます。
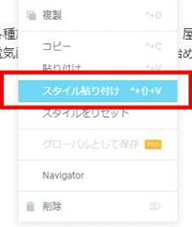
削除方法
作成した要素を削除したい場合は、上に出てくる×をクリックするか、削除したい項目にマウスをかざし、右クリック→削除します。
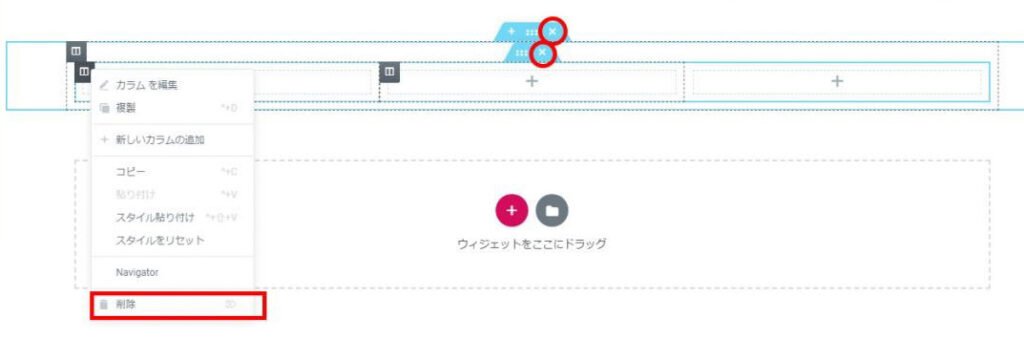
前の作業に戻りたい時
前の作業に戻りたい時は、左下の「履歴」アイコンをクリックし、任意の箇所に戻ることが可能です。
- 一度戻って作業すると戻る前の履歴は消えてしまう為注意が必要です。
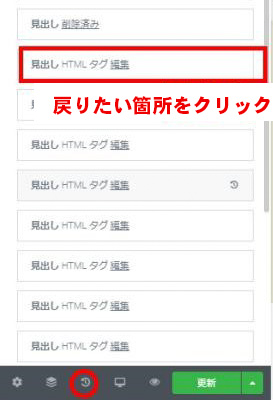
作業画面をプレビューする方法
作業途中で実際の表示を確認したい場合は、左下の「目」のアイコンをクリックすると、別ウィンドウが開き確認できます。
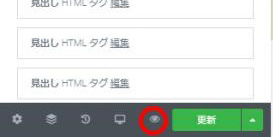
挿入タグについて(抜粋)
■Inner Section・・・Section項目(一行)を分割することができます。
■見出し・・・見出しタイトルを挿入します。
■画像・・・写真やイラストを挿入します。
■テキストエディター・・・文章を挿入します。
■動画・・・リンクを貼ることで動画の挿入が可能です。
■ボタン・・・リンクを貼ることで他ページに遷移するボタンを挿入できます。
■区切り線・・・要素と要素の間に横線を挿入します。
■スペーサー・・・要素と要素の間にスペースを入れることができます。
■Googleマップ・・・リンクを貼ることでマップの挿入が可能です。
■アイコン・・・ICONLIBRARYの中からアイコンを挿入できます。
■画像ボックス・・・画像と文章を同時に挿入できます。
■BasicGallery・・・フォトギャラリーの挿入が可能です。
■アイコンリスト・・・リスト化した文章の挿入が可能です。
■タブ・・・数項目あるうちの任意のタイトルをクリックすると詳細が表示されます。
■アコーディオン・・・数種類あるうちの任意のタイトルをクリックすると蛇腹状に詳細が表示されます。
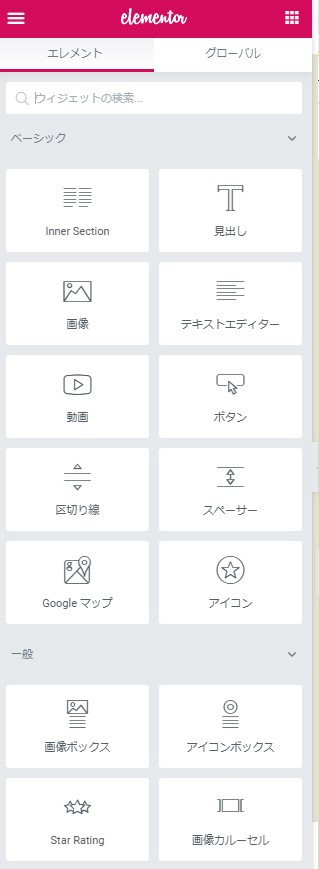
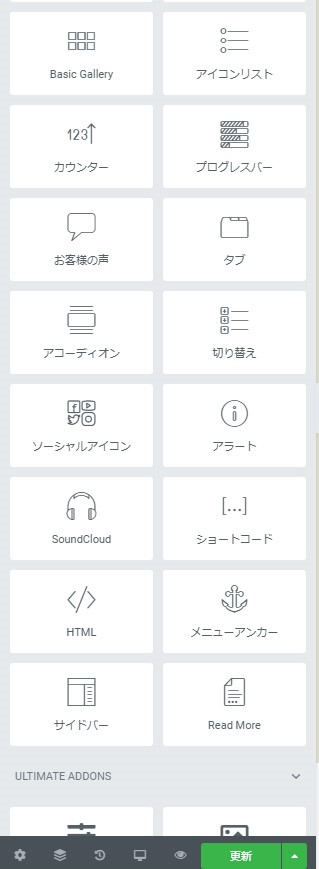
各変更・修正方法(例:テキストエディタ―の場合)
すでに公開している情報の内容を書き換えたい場合は、その要素の上で右クリック→「○○を編集」をクリックします。
- 他のウィジェットでは設定項目は異なりますが、操作方法は同じです
■コンテンツ・・・表示されている内容を修正します。
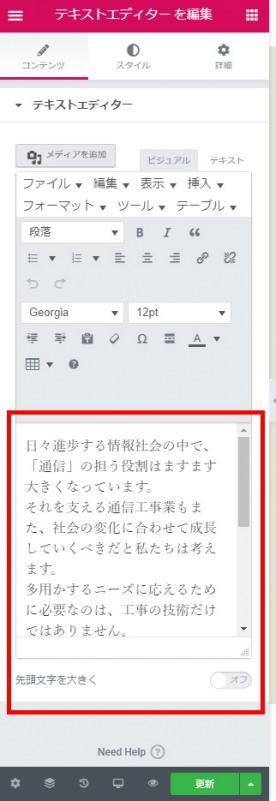
■スタイル・・・表示されているコンテンツの装飾や設定を行います。
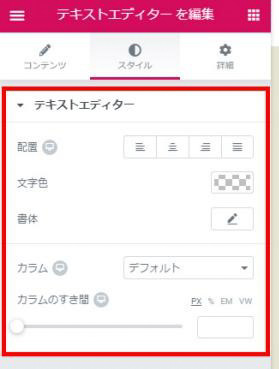
鉛筆アイコンをクリックすると、フォントサイズや太さ、行の高さなどを編集できます。
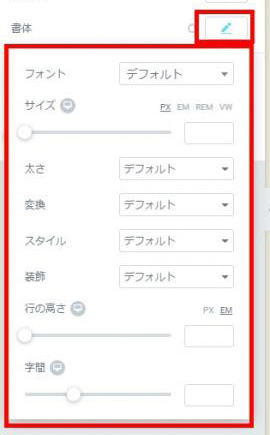
■詳細・・・より詳細を設定します。要素の余白や背景、枠線の設定などが可能です。
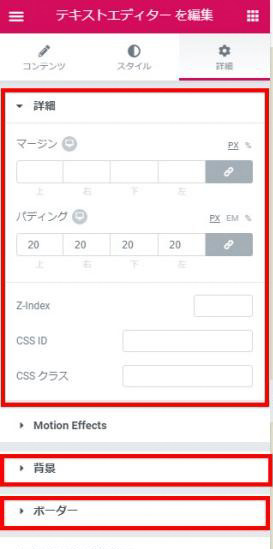
テキストエディター編集画面のアイコンについて
テキストエディター編集画面の上部にある主なアイコンの解説です。
このページに記載されていないアイコンがある場合、マウスをアイコンにかざしてご確認下さい。
- もしこのアイコンが出ていない場合は、右側の「ビジュアル」「テキスト」と書いてあるタブを「ビジュアル」へ変更してみてください。
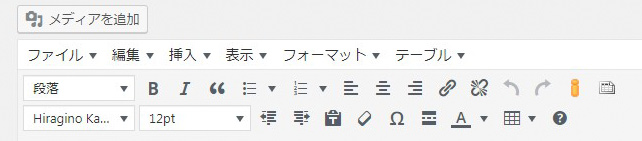
[メディアを追加]
記事中に画像、動画、音声を挿入することが可能です。
※アップロードできるサイズには制限がございます。
もし容量が大きくアップロードできない場合は、動画の場合、Youtube等の動画サービスをご利用下さい。
[段落]
クリックすると、文字のタイプが変更できます。※デザインに反映されない場合もございます
段落→通常の文字
見出し1~6→タイトル用の見出し 数字が大きいほど、デザインにもよりますが小さな見出しになります。
主に2より大きな数字をご利用下さい。
[太字]
字体を太字にする。
[斜体]
字体を斜体にする。
[引用]
使用しません
[リスト表示]
リスト表示にする。箇条書き(箇条書きの頭は、●マーク)
※デザインによりマークが出ない場合があります
[数字リスト表示]
数字リスト表示にする。箇条書き(箇条書きの頭は、数字)
※デザインにより数字が出ない場合があります
[文字の配置]
文字の配置を左寄せ・中央・右寄せにする。
[リンク設定]
リンクの設定をする。別ページに遷移させたいときに利用する。
[リンク解除]
上記のリンクを解除する。
[元に戻す・やり直し]
編集を一個前の状態へ戻す・編集を一個後の状態へやり直す。
[絵文字]
登録されている絵文字が表示されます。クリックすると、記事中に絵文字を入れることが可能です。
[フォント]
文字のフォントを設定しますが、基本的には使用しません。
[フォントサイズ]
文字の大きさです。基本的には14px以上を使用して下さい。
※デザインによっては反映されない場合があります
[インデントを減らす・増やす]
行の頭を約1文字分下げます。また、下げたものをもとに戻します。
[テキストとしてペースト]
ワード等から貼り付けする際、デザイン等を継承せず、純粋な文字データのみを貼り付けたい場合にONにします。
[書式設定をクリア]
なんらかの文字の装飾や字下げ等を行っていた場合、選択した箇所の全ての装飾を解除します。
[特殊文字]
特殊文字の一覧から選んで特殊文字を挿入する。
[続きを読むタグの挿入]
使用しません。
[文字の色指定]
文字の色を指定色に変更します。
[テーブル]
テーブル(表)を作成します。
[キーボードショートカット]
テキストエディタ―で使用できるショートカットキーが一覧で確認できるヘルプツールです。
関連記事
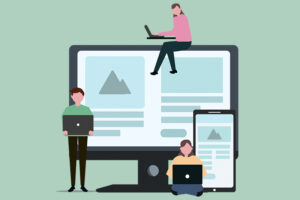
ブログ投稿手順(Elementorで編集の場合)
ブログ投稿手順(Elementorで編集の場合) ホームページでお知らせやブログを投稿する手順です。管理画面にログインした上で操作してください。 関連記事 目次 ダッシュボードから[ブログ]を開く [ブログ]ボタンをクリ
カレンダー
| 月 | 火 | 水 | 木 | 金 | 土 | 日 |
|---|---|---|---|---|---|---|
| 1 | ||||||
| 2 | 3 | 4 | 5 | 6 | 7 | 8 |
| 9 | 10 | 11 | 12 | 13 | 14 | 15 |
| 16 | 17 | 18 | 19 | 20 | 21 | 22 |
| 23 | 24 | 25 | 26 | 27 | 28 | 29 |
| 30 | ||||||